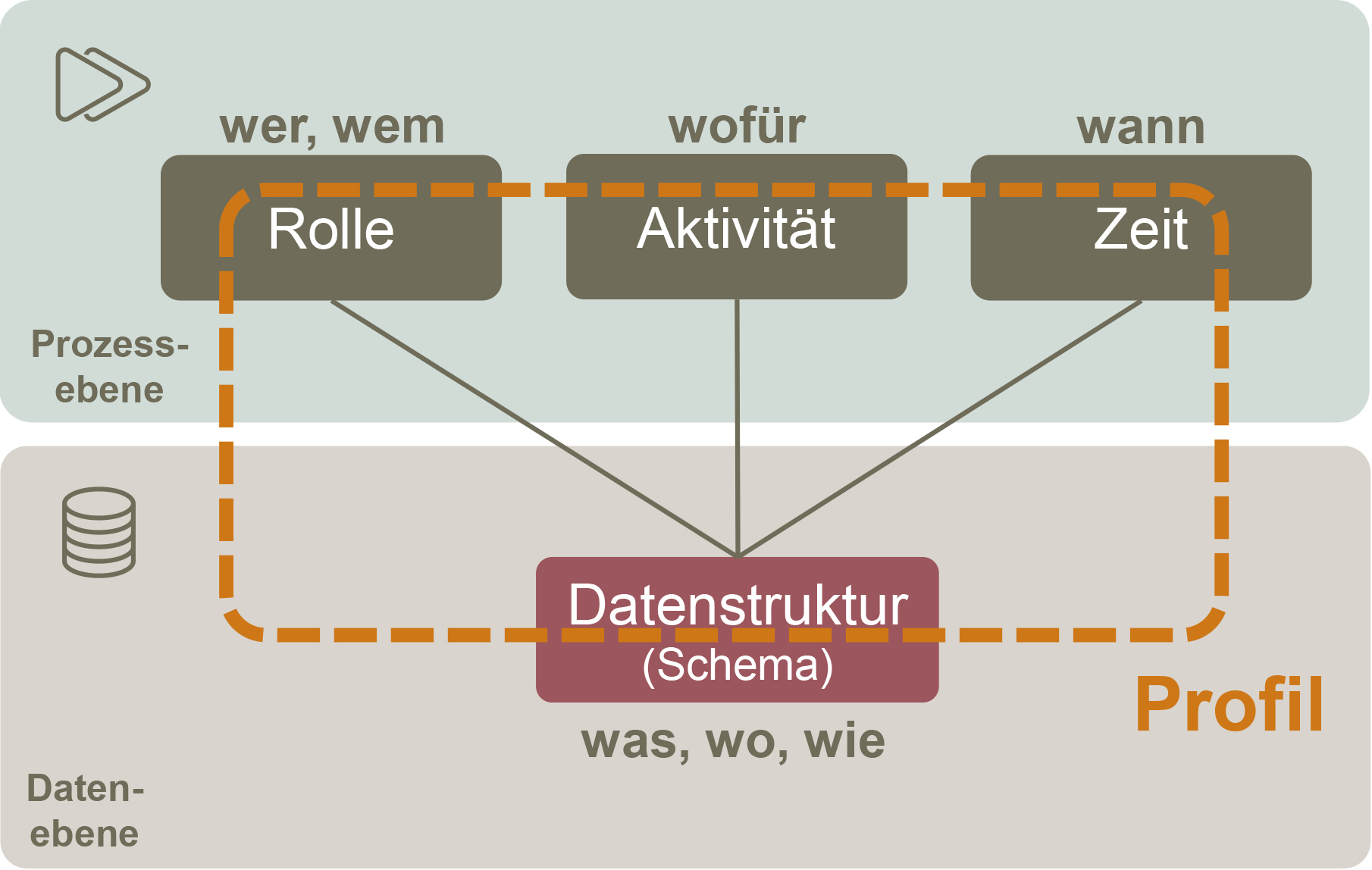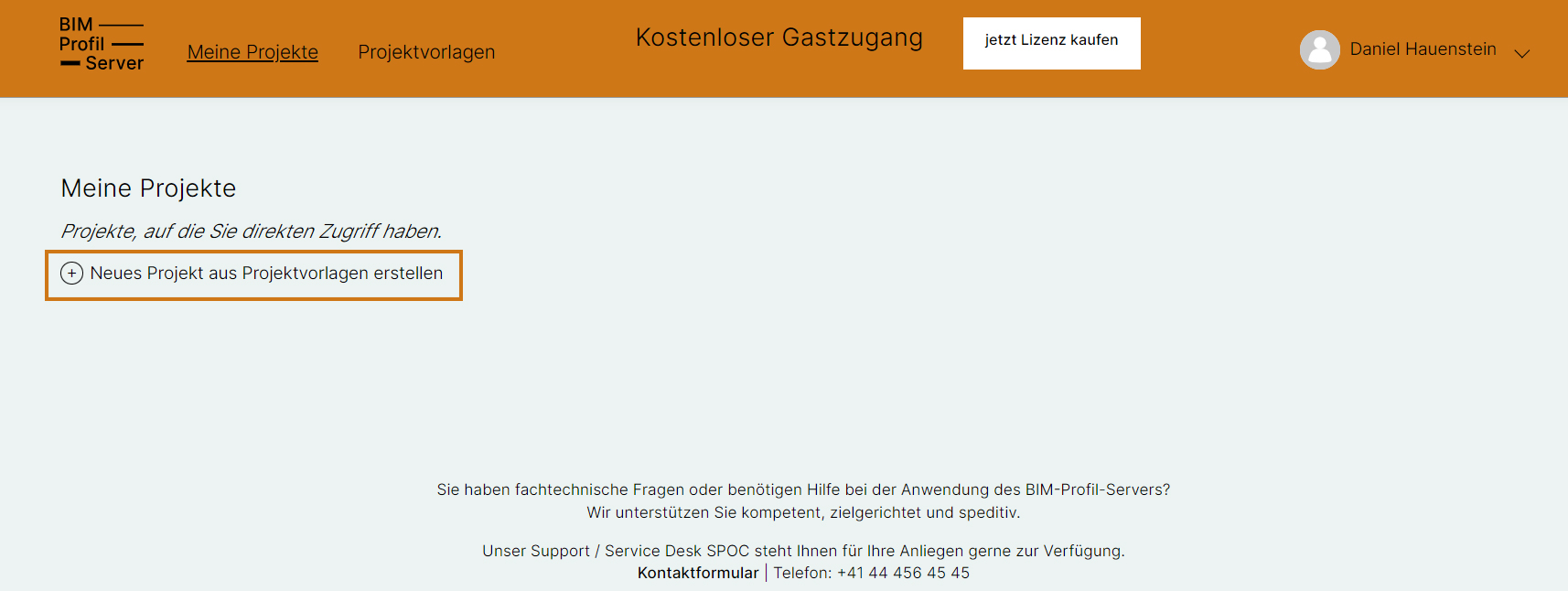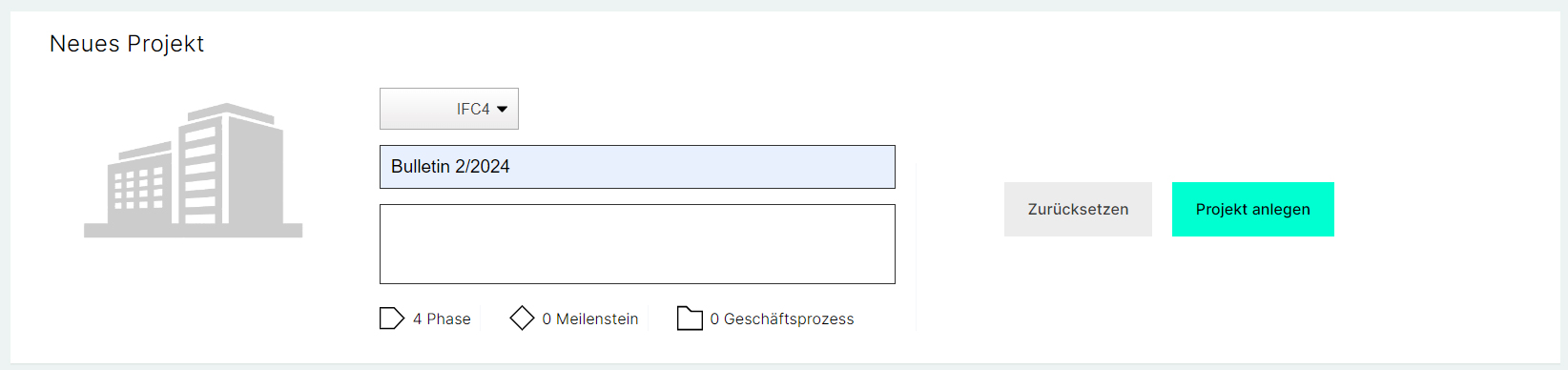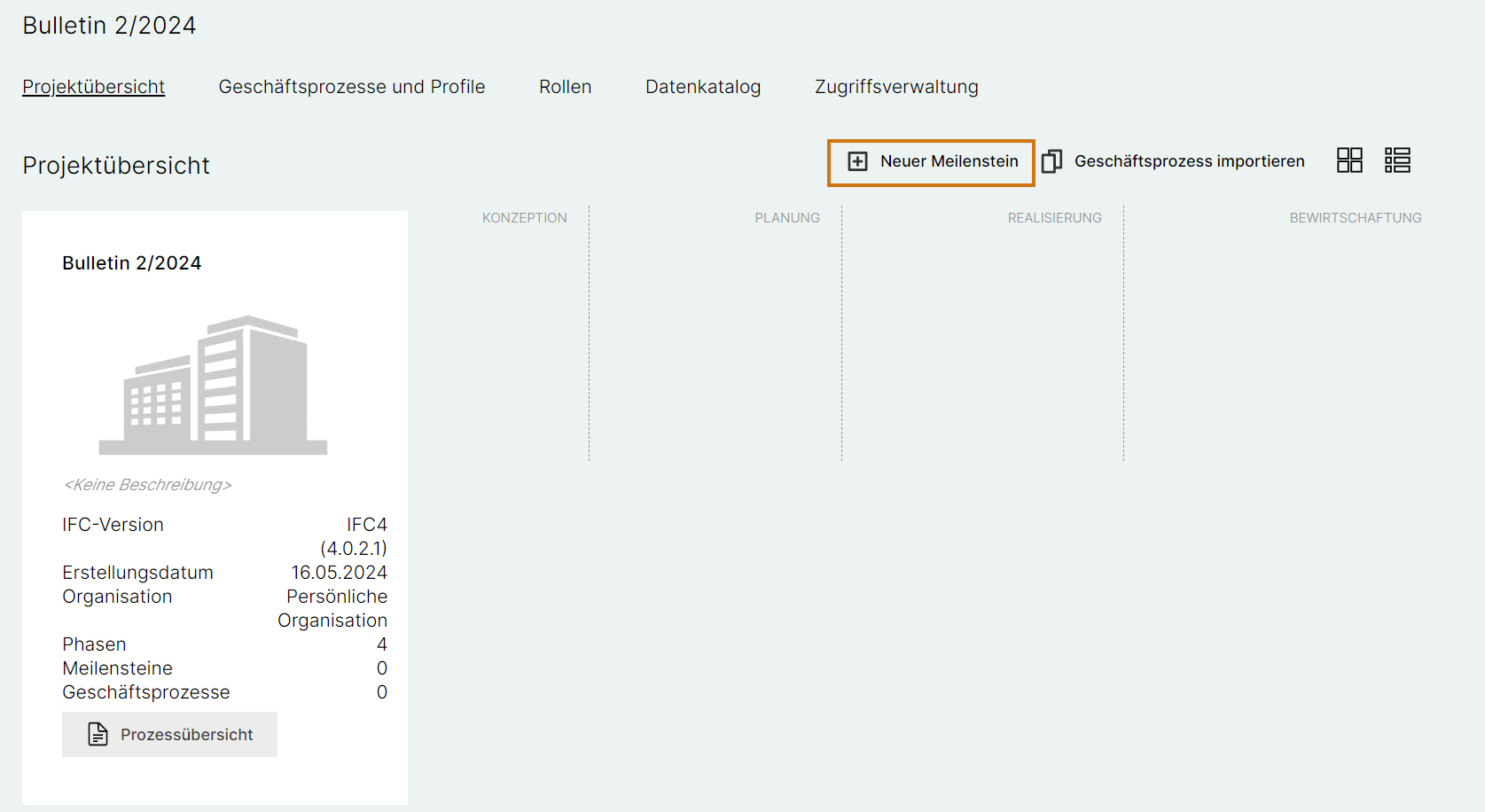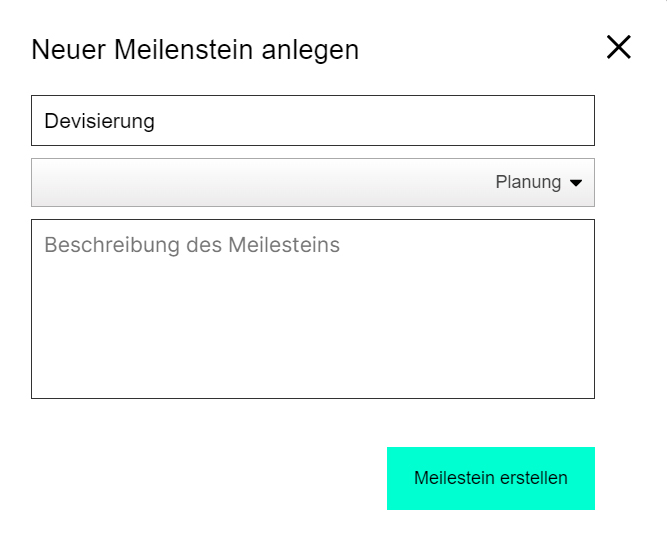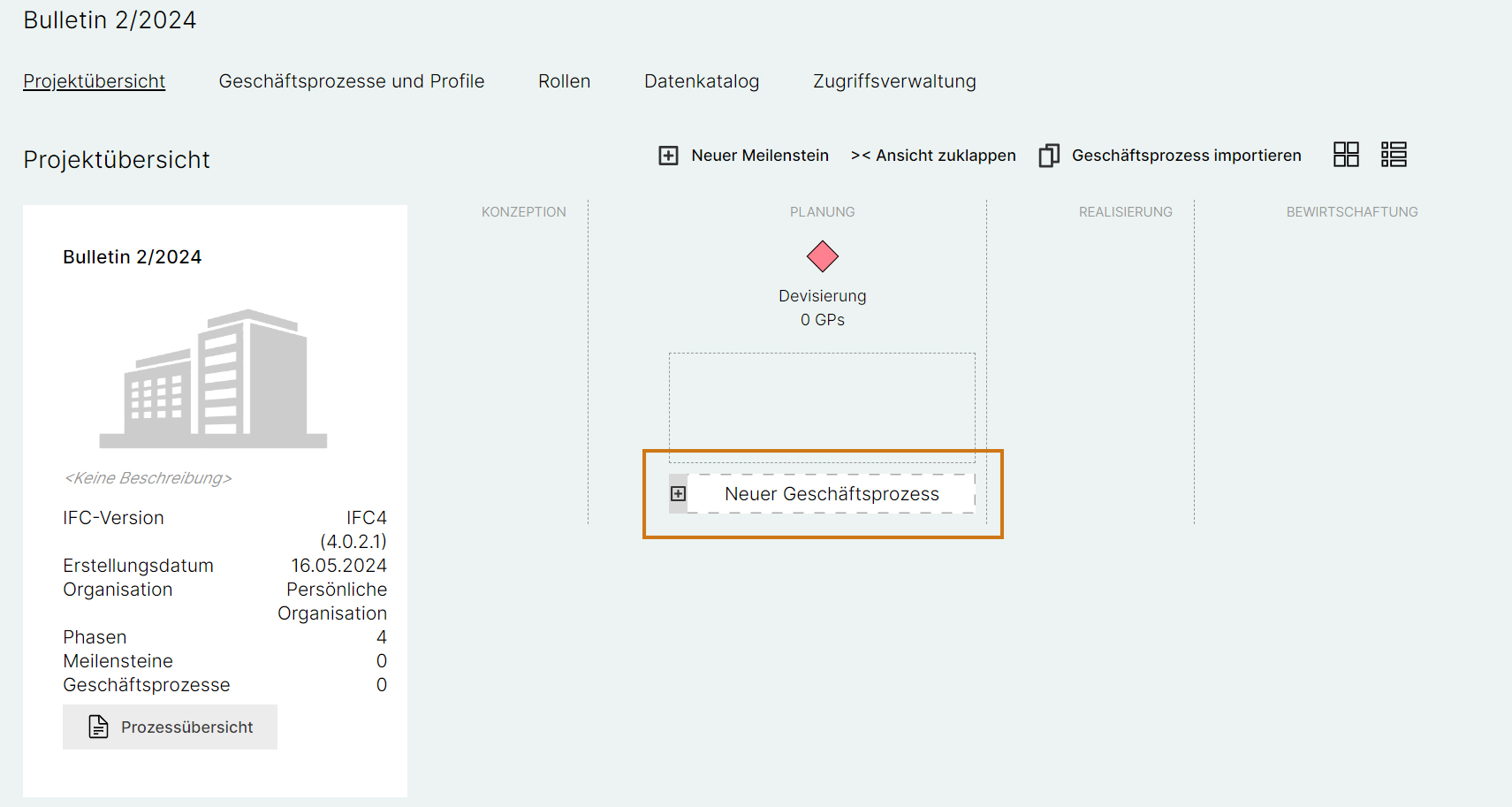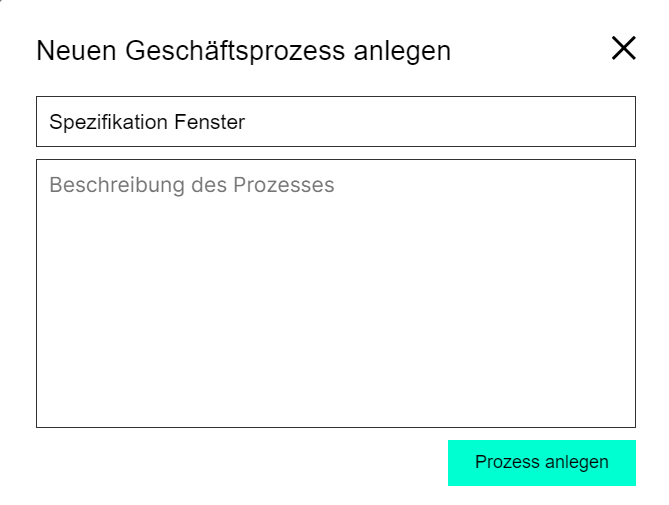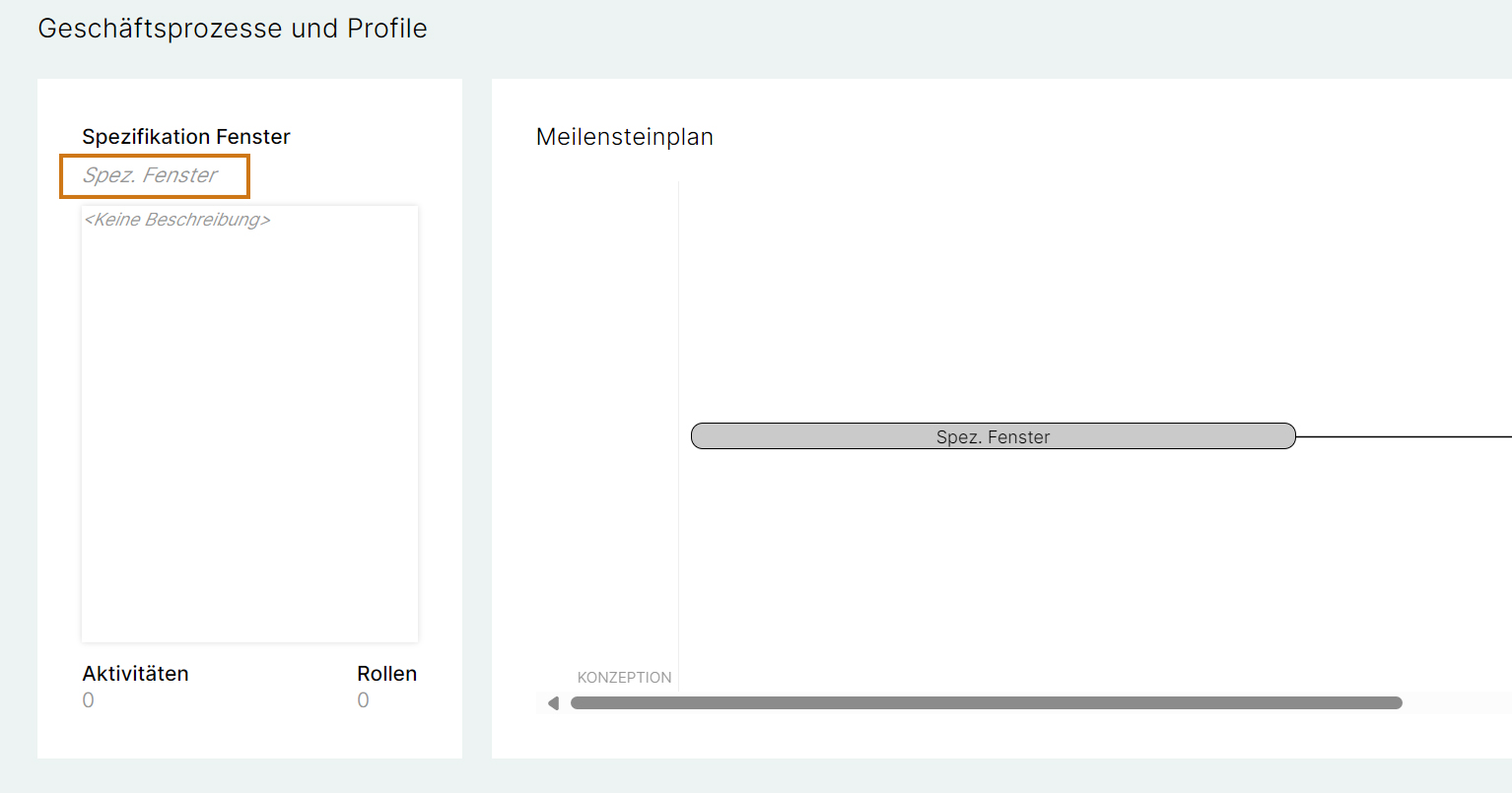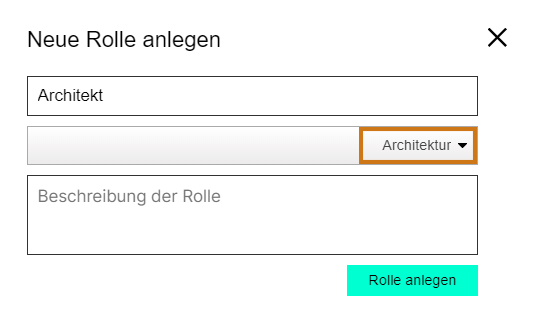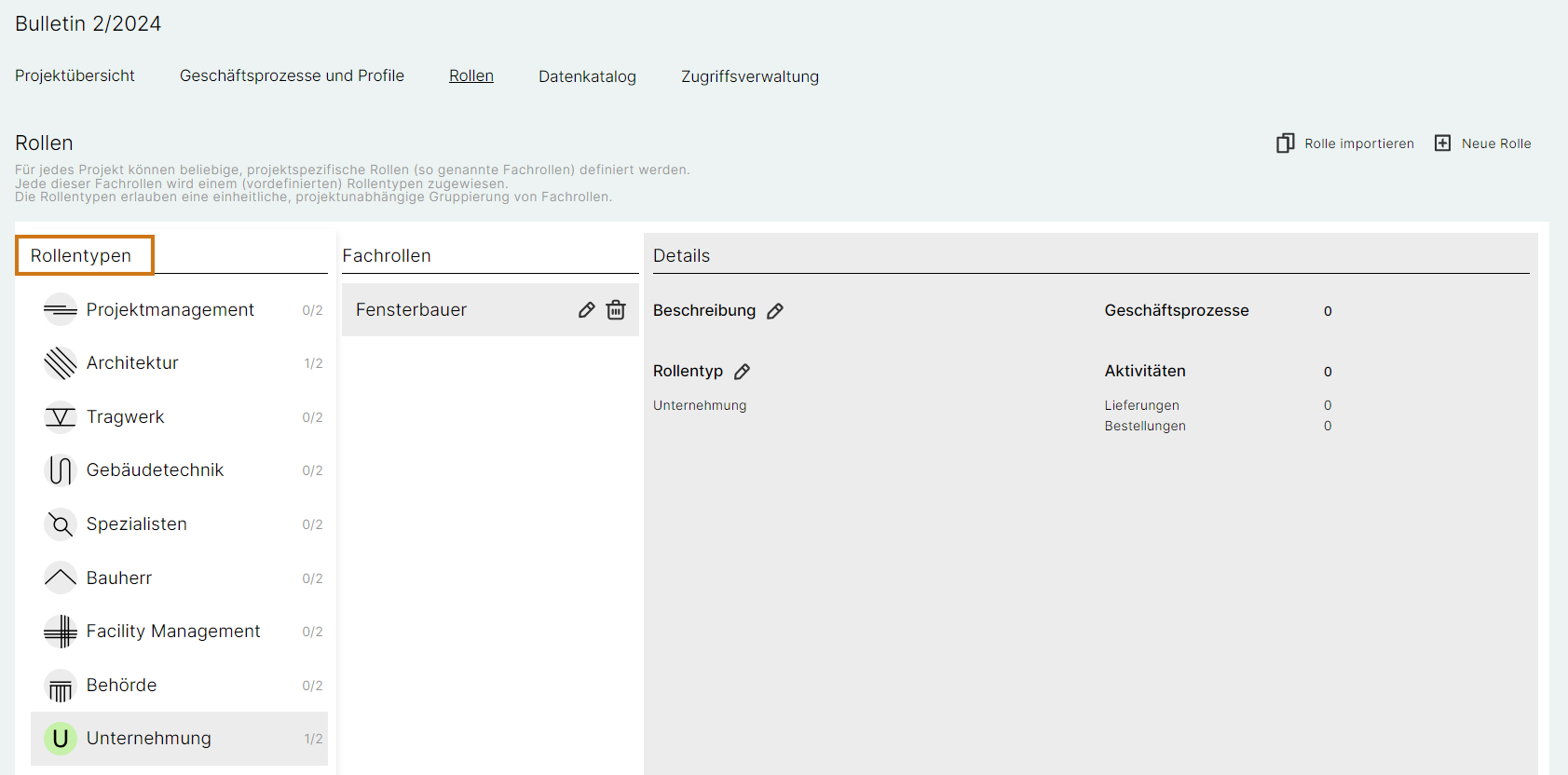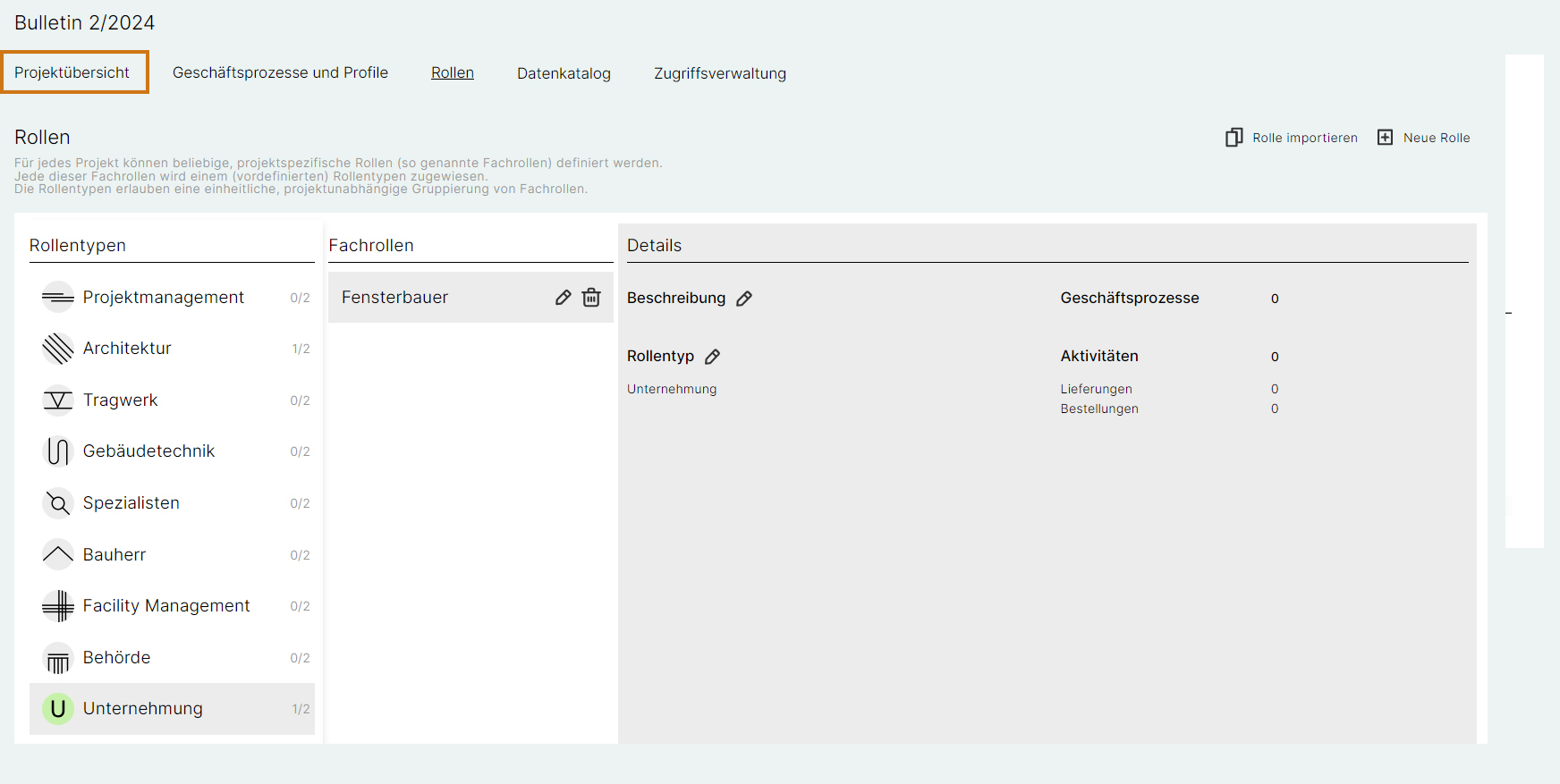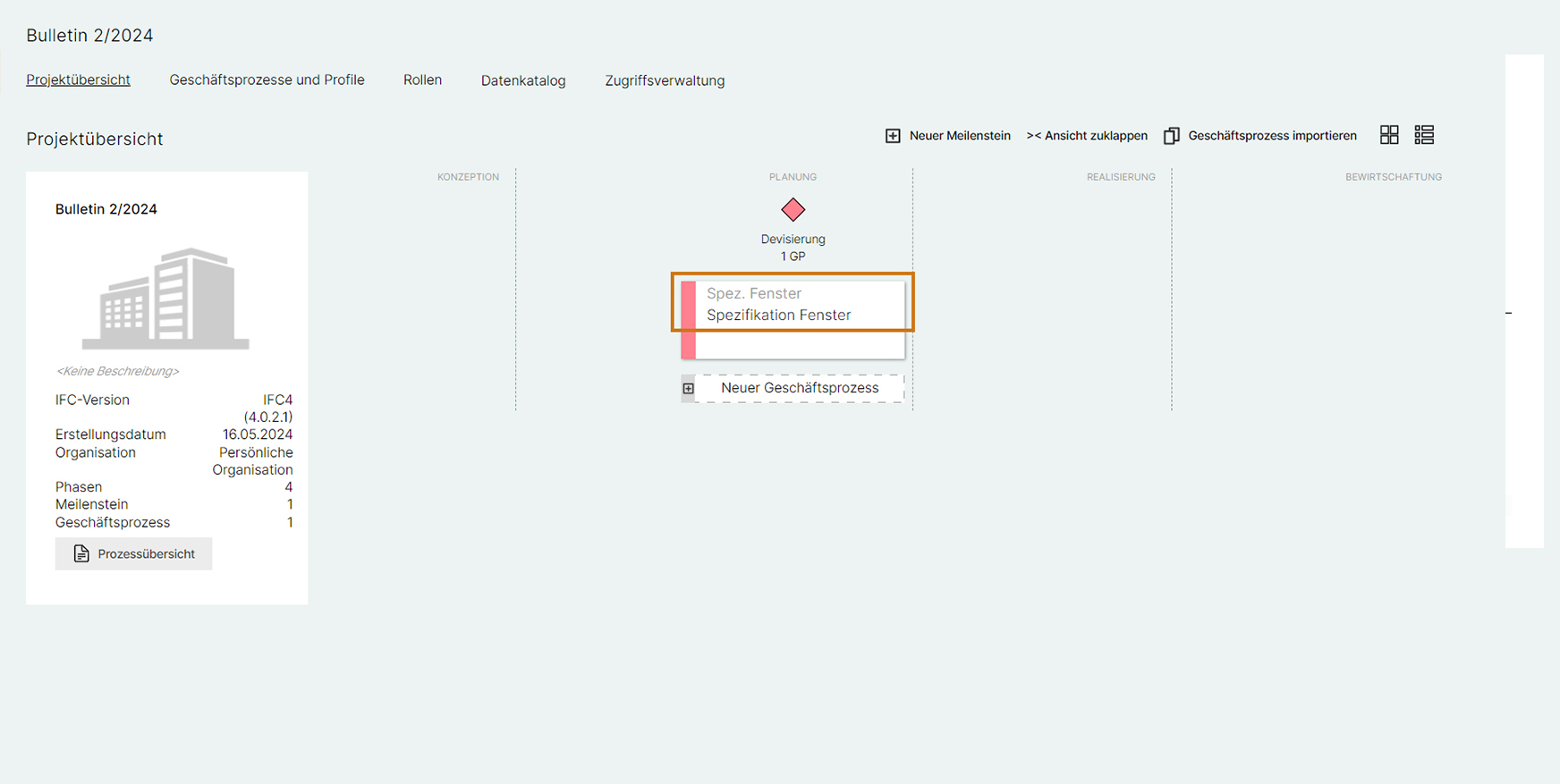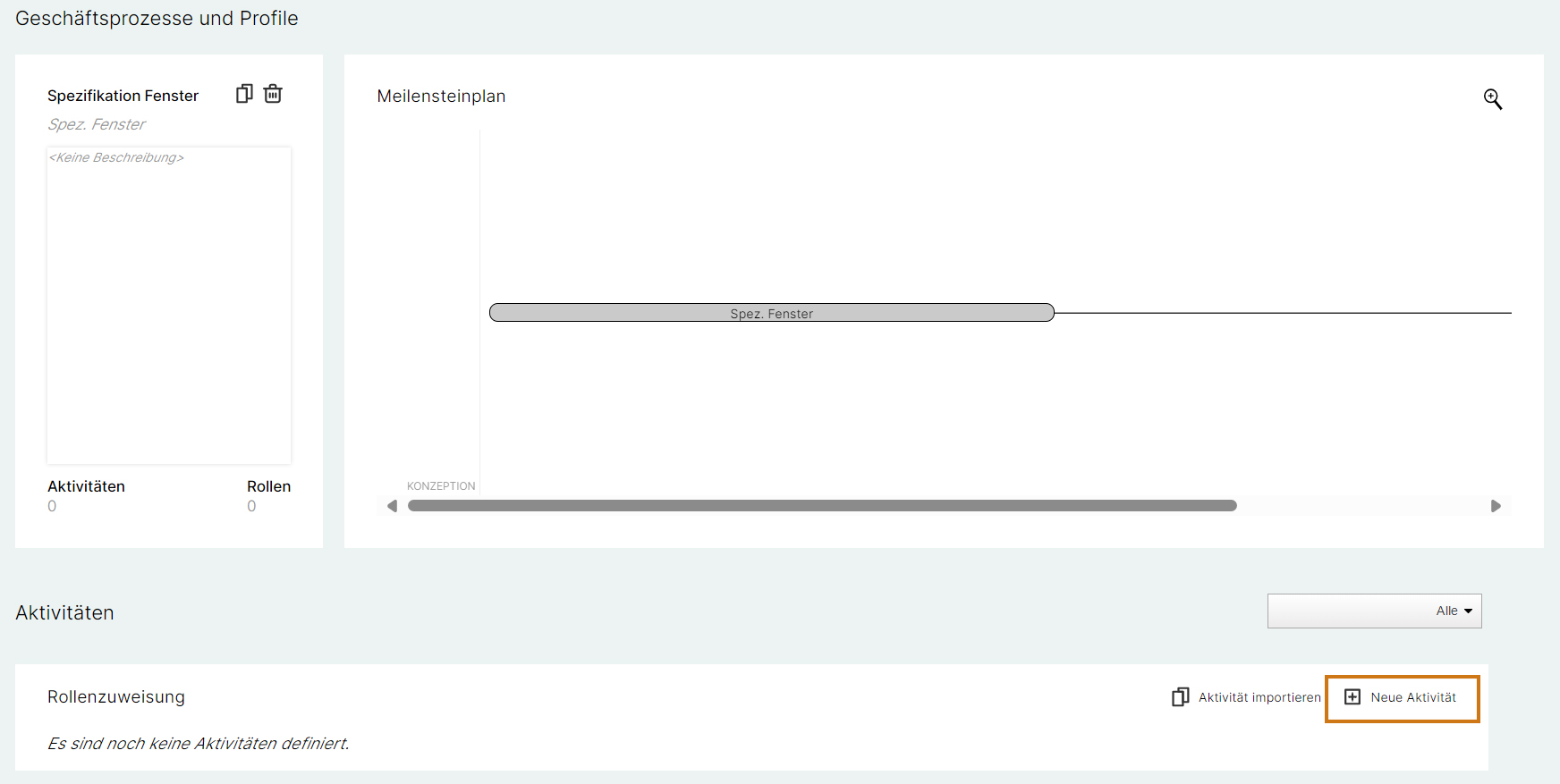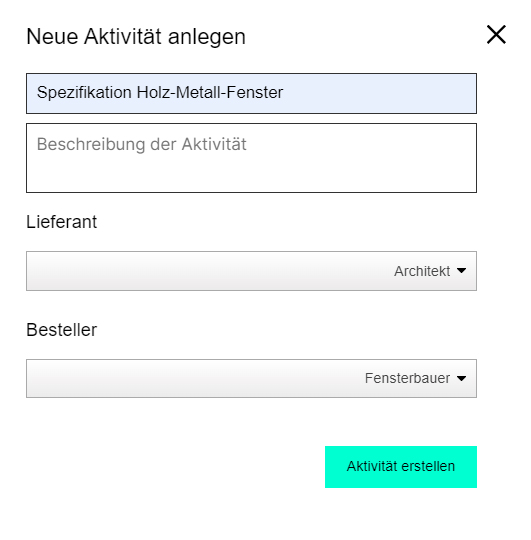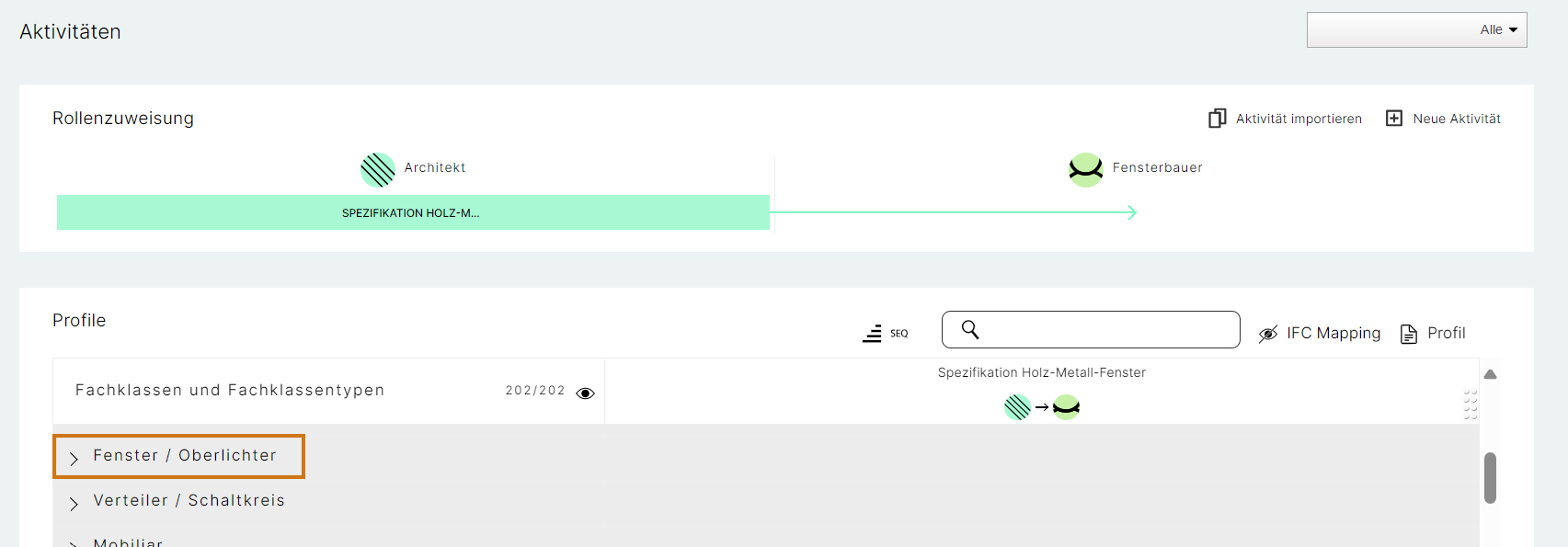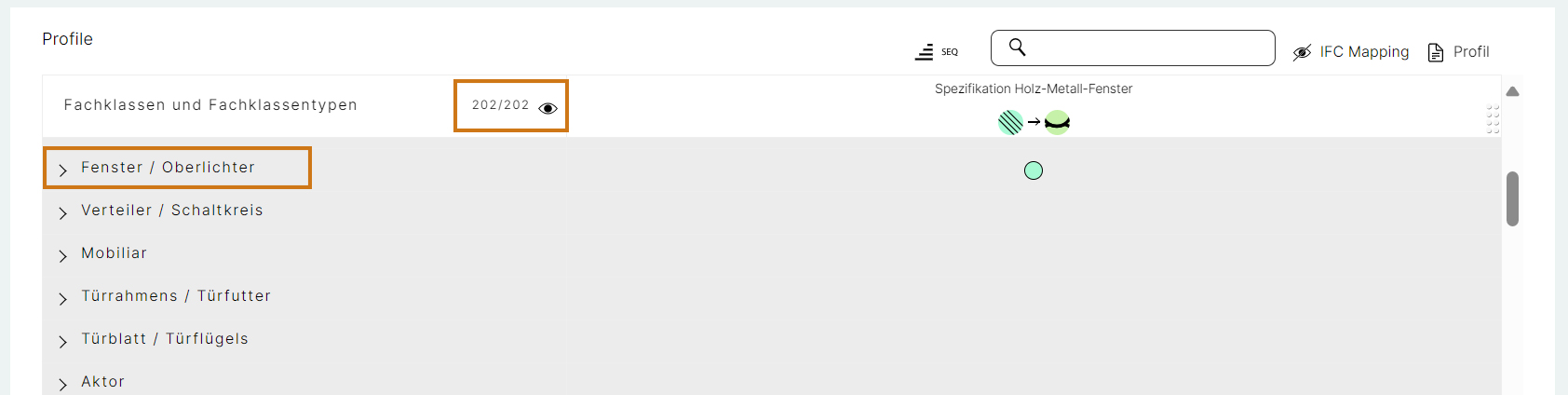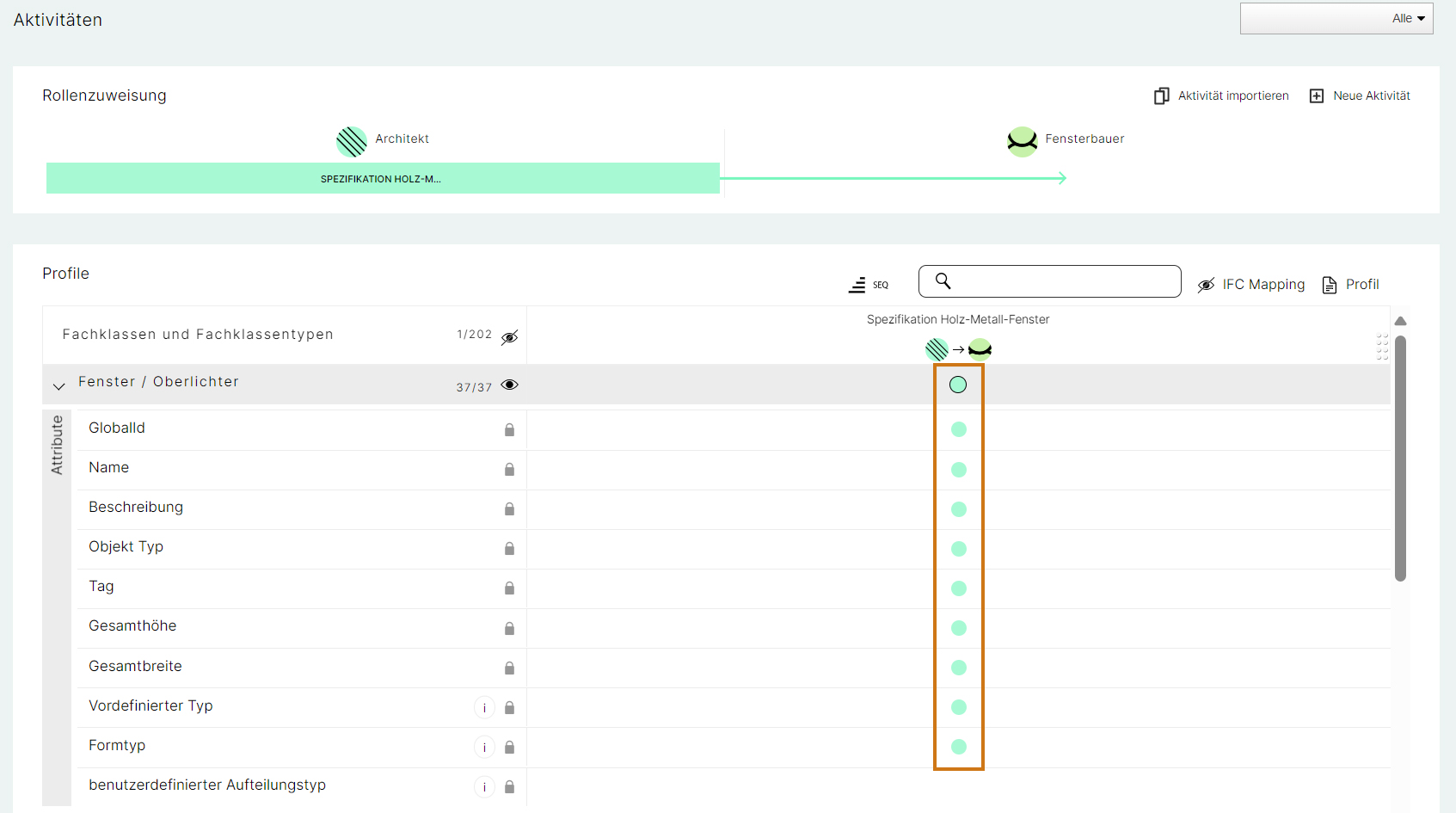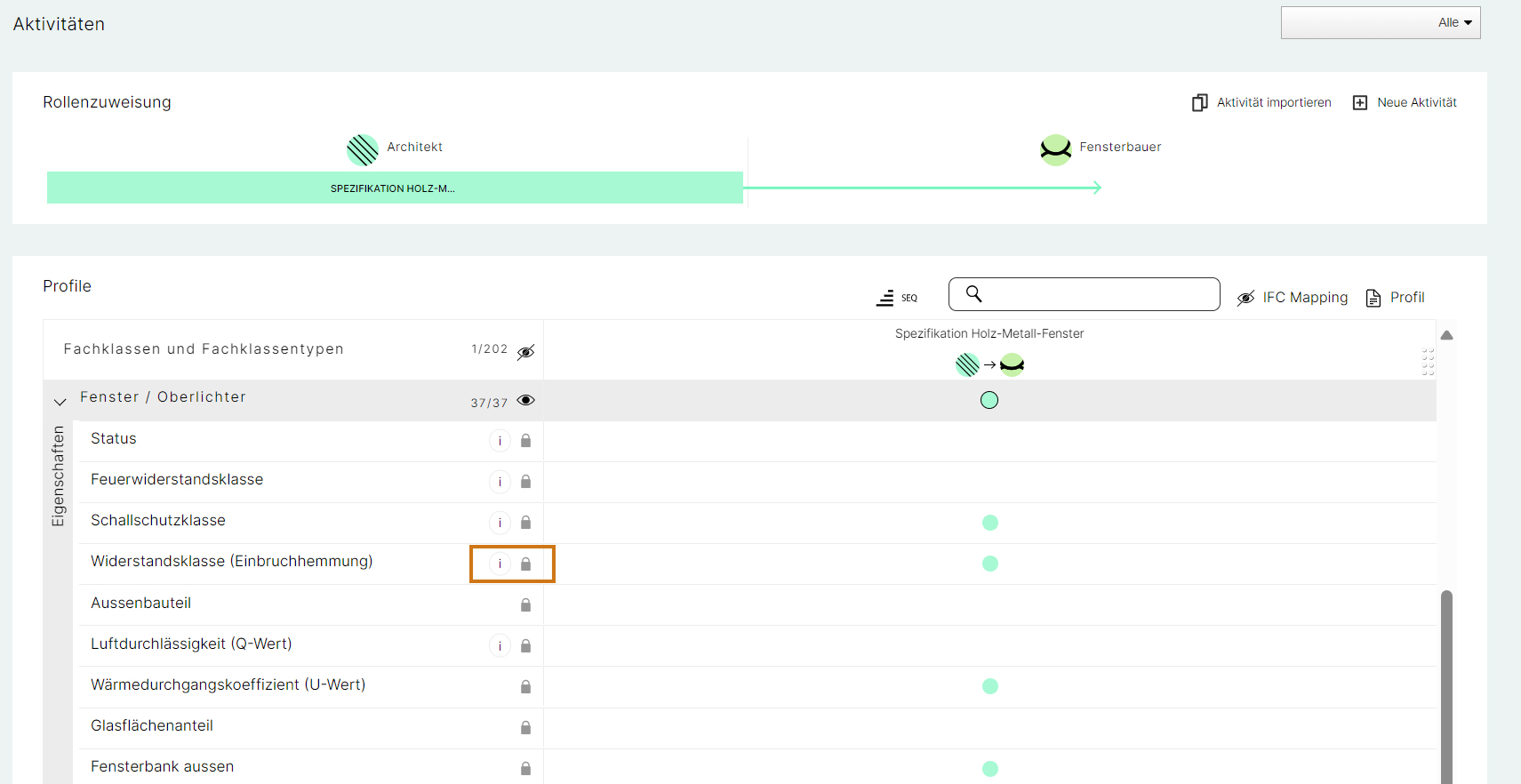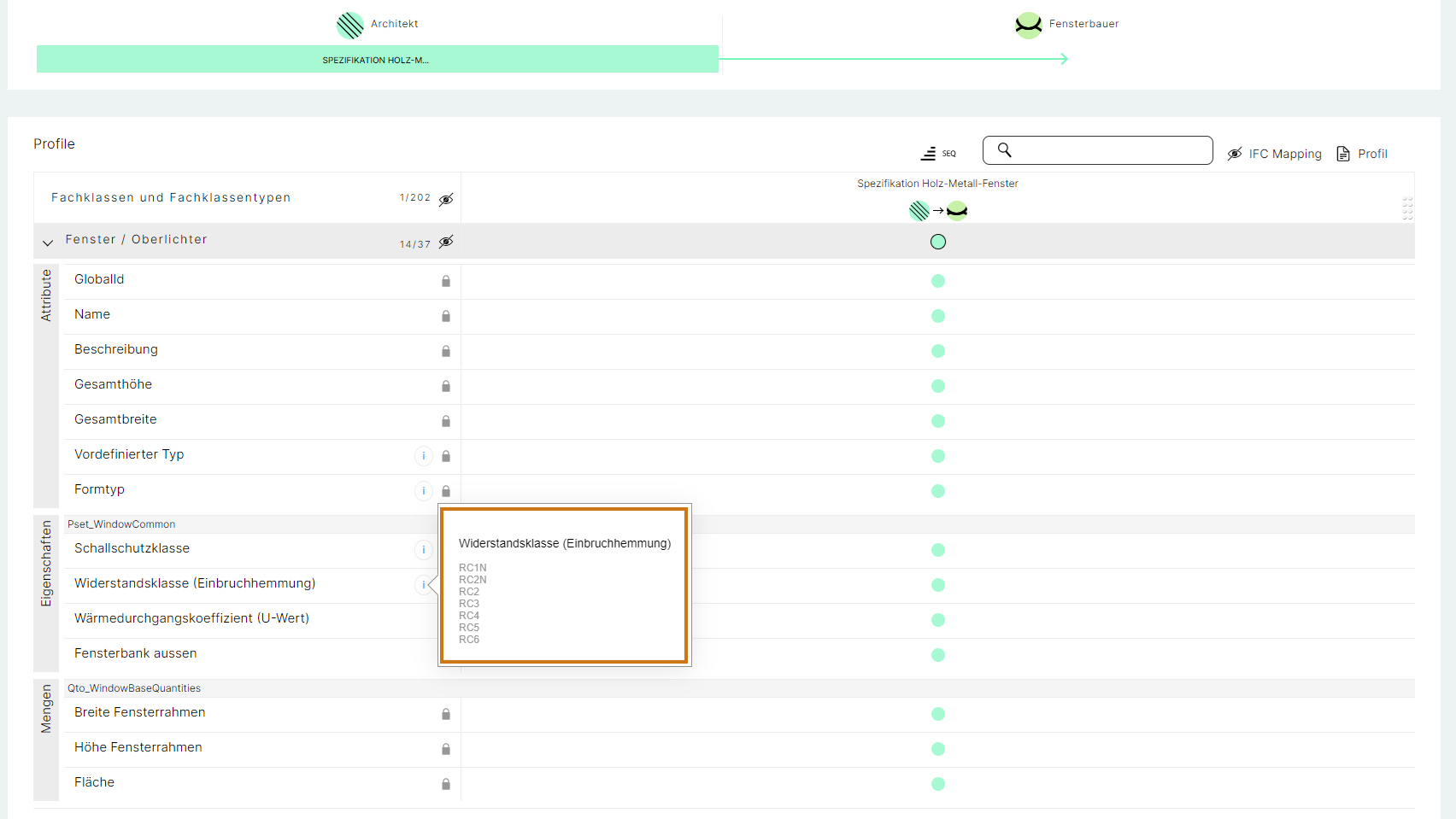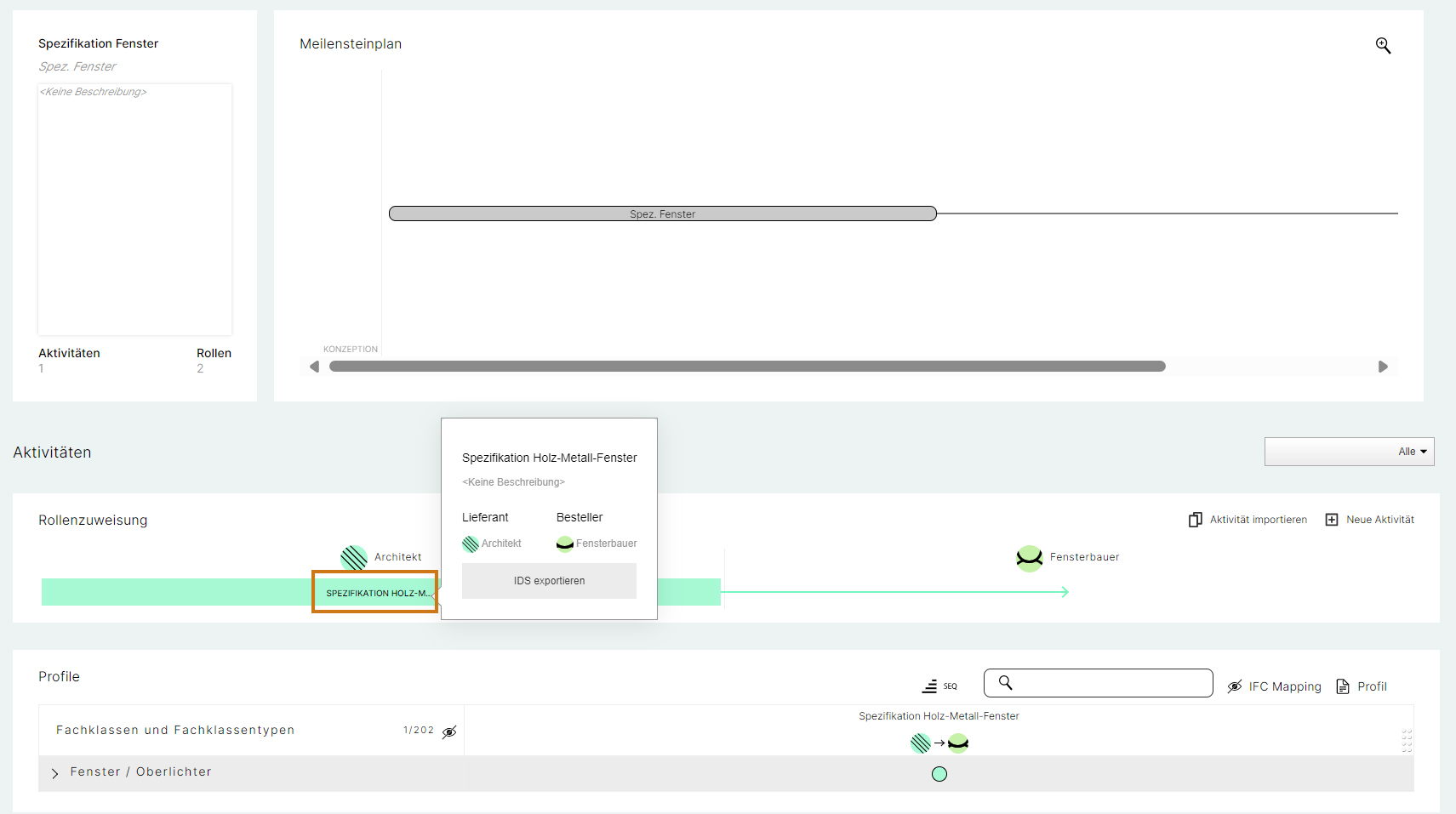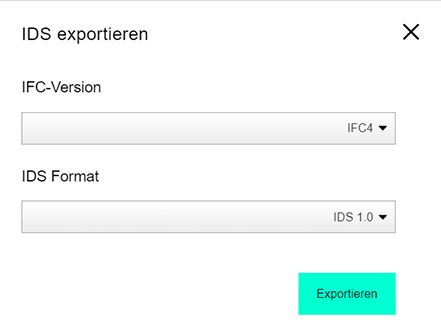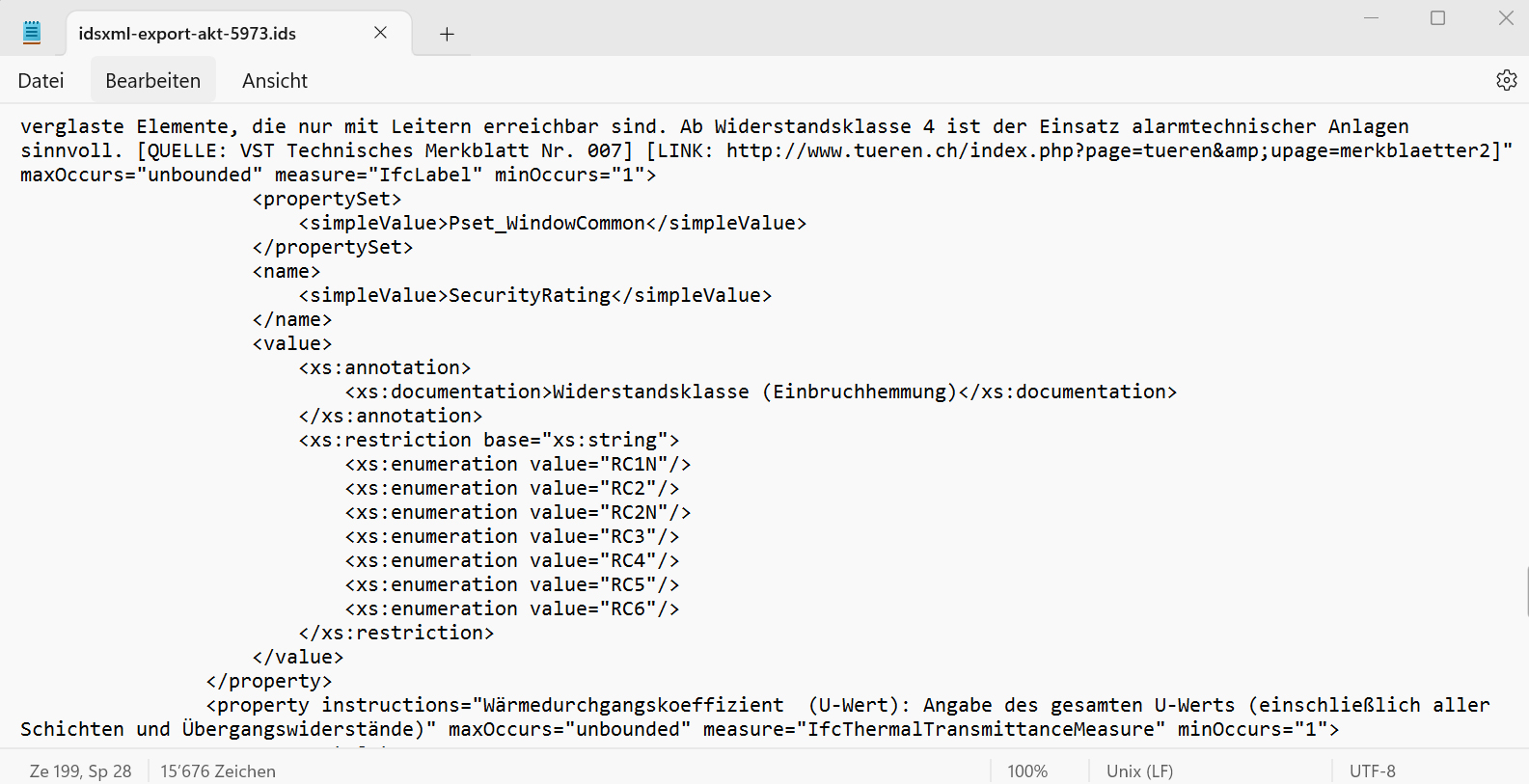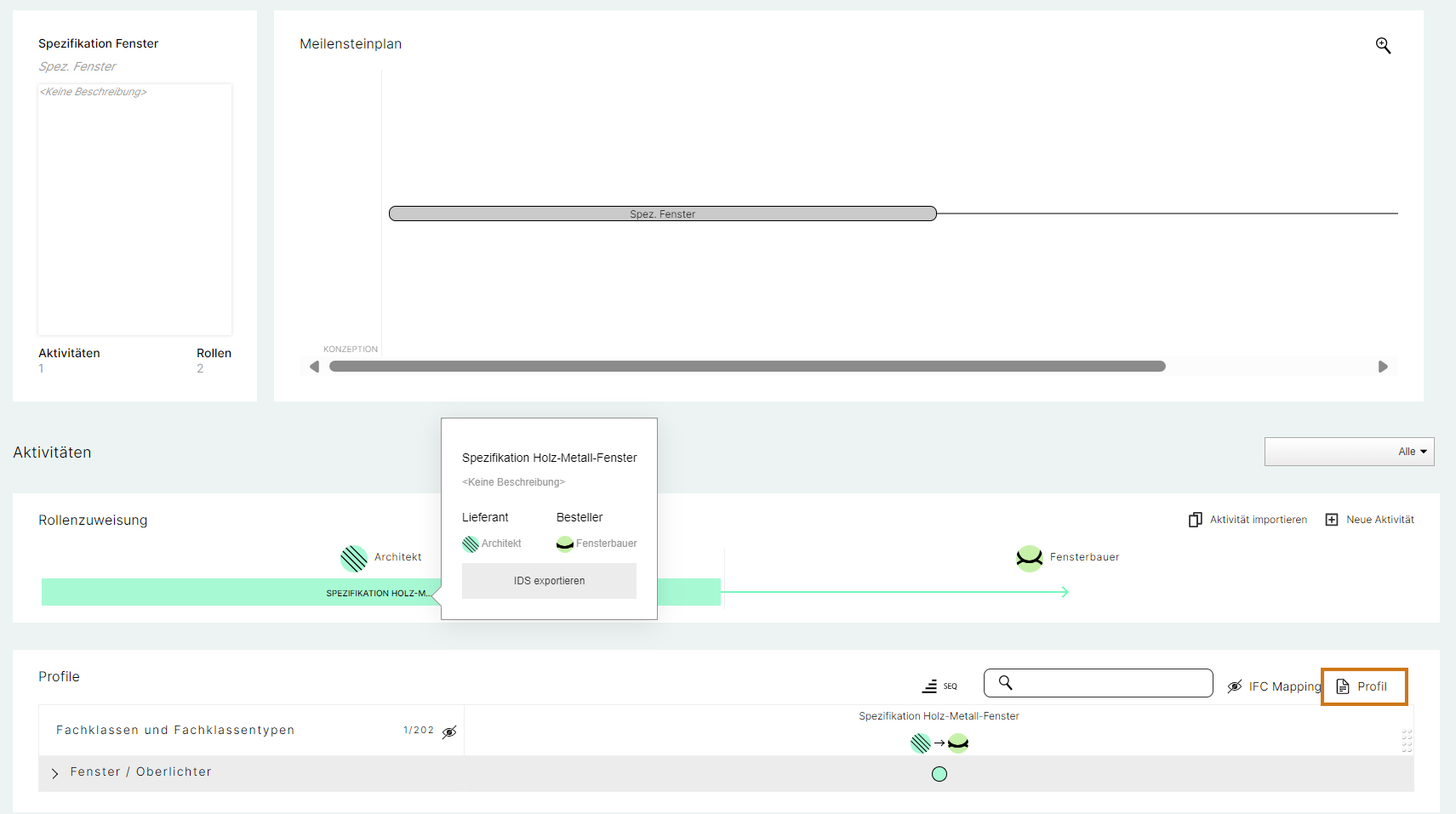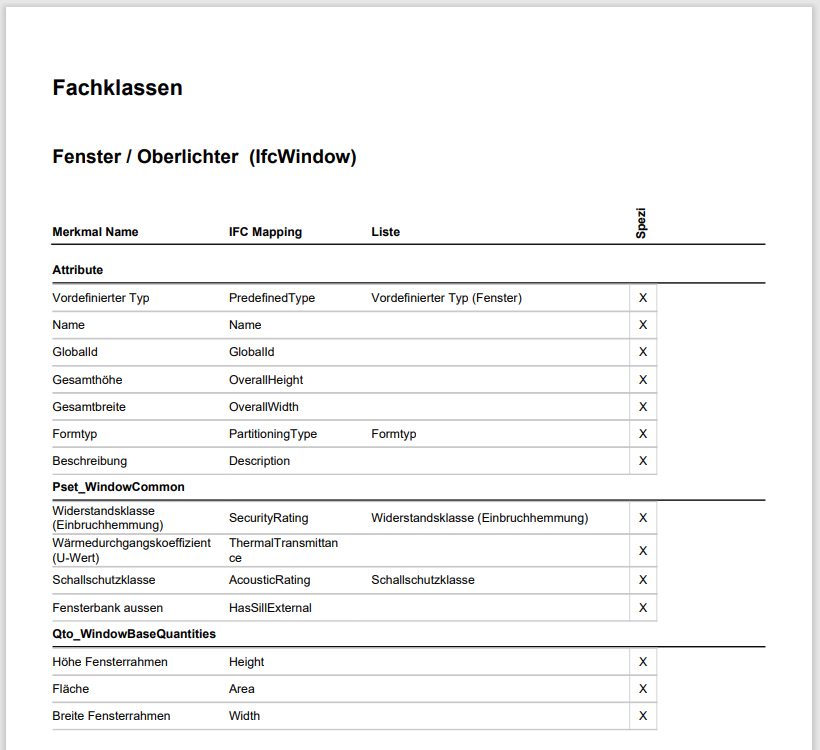Schritt für Schritt zum eigenen Profil
Mit dem BIM-Profil-Server können Daten und Informationen, die benötigt werden oder zu liefern sind, präzise und konsistent beschrieben werden. Dies verbessert die Qualität des Datenaustauschs und optimiert die Abwicklung eines BIM-Projekts. Am Beispiel des einfachen Anwendungsfalls Devisierung wird gezeigt, wie Schritt für Schritt ein Profil bereitgestellt wird, das schliesslich im IDS-Format sowie als PDF- oder Excel-Datei exportiert werden kann.
Schritt 1: Vorbereitung
Grundlage bildet die organisatorische Struktur eines Datenaustausch-Profils.
Mit «Profilen» werden Anforderungen an den Informationsaustausch definiert. Ein Profil beantwortet die sieben W-Fragen:
Wer liefert wem, wofür, wann, was (für Informationen), wo und wie?
Das heisst, in einem Profil wird mit der Definition der Datenstruktur nicht nur die technische Datenebene bestimmt, sondern auch die Prozessebene – der prozessorientierte Kontext (Anwendungsfall) des Informationsaustauschs.
Beispiel: einfacher Anwendungsfall Devisierung (nicht abschliessend, kann individuell noch erweitert werden)
| Wer | Architekt |
| Wem | Fensterbauer |
| Wofür | Devisierung |
| Wann | Phase Planung |
| Was | Spezifikation Holz-Metall-Fenster (Aufzählung nicht abschliessend) - Schallschutzklasse inkl. Werteliste (dB), die im BIM-Profi-Server bereits bereitgestellt wird - Widerstandsklasse (Einbruchhemmung), inkl. Werteliste (RC), die im BIM-Profi-Server bereits bereitgestellt wird |
| Wo | Merkmal (Property), bei dem die Information geliefert wird. Dies ist ein zentraler Bestandteil des BIM-Profil-Servers und der Anwender wird durch bereitgestellte IFC-Konzepte und -Definitionen geleitet. |
| Wie | IDS-Datei, PDF-Datei, Excel-Datei |
Die Bereitstellung von Profilen im maschinenlesbaren IDS-Format ist entscheidend für die Übergabe der Informationen an Autorentools und für die Überprüfung digitaler Bauwerksmodelle in sogenannten Modell-Checkern, die automatisiert Daten der Informationsanforderungen mit einem IFC-Datenabzug aus dem CAD-System vergleichen. Zusätzlich werden die Profile über ein Reporting-Modul in einer für Menschen lesbaren Form (PDF- und Excel-Dateien) ausgegeben, sodass die fachlichen Definitionen auch ausserhalb des BIM-Profil-Servers, beispielsweise in einem Information Delivery Manual (IDM), nutzbar sind.
Im BIM-Profil-Server sind unterstützende Vorlageprojekte und Dateninhalte hinterlegt.
Schritt 2: Zugang zum BIM-Profil-Server
Für die ersten Gehversuche wie die Erstellung eines Profils reicht der kostenlose Gastzugang. (Die kostenpflichtige Lizenz BIM-Profil-Server PRO ermöglicht die Nutzung des ganzen Funktionsumfangs inkl. Export-Funktionen für IDS-, PDF- und Excel-Dateien.)
Hier kann der kostenlose Gastzugang ausgewählt und das Anmeldeformular ausgefüllt werden. Mit dem zugestellten Login öffnet sich die Startmaske des BIM-Profil-Servers.
Schritt 3: Neues Projekt anlegen
In der Startmaske «Neues Projekt aus Projektvorlagen erstellen» klicken.
Anschliessend wird das CRB-Anschauungsprojekt (v0.1) ausgewählt (prüfen Sie an dieser Stelle, dass die für Sie korrekte IFC-Version ausgewählt ist IFC4 oder IFC4.3), Projektname (z.B. «Bulletin 2/2024») eingegeben und «Projekt anlegen».
Schritt 4: Neuen Meilenstein anlegen
Schritt 5: Neuen Geschäftsprozess anlegen
Der Geschäftsprozess beantwortet die Frage nach dem Was (z.B. «Spezifikation Fenster») Die Bezeichnung kann im Feld «Beschreibung des Prozesses» in einen Kurznamen geändert werden (max. 15 Zeichen, z.B. «Spez. Fenster»). Weiter besteht die Möglichkeit, den Prozess zu beschreiben. Der Geschäftsprozess ist nun angelegt und wird ohne Text im Balken angezeigt. Um dies zu ändern, kann auf den linken Bereich unterhalb des Textes «Spezifikation Fenster» geklickt werden. Nun kann ein Kurztext von maximal 15 Zeichen, im Beispiel «Spez. Fenster», eingegeben werden. Damit hat der Geschäftsprozess einen Kurznamen.
Schritt 6: Neue Rollen anlegen
Schritt 7: Profil zusammenstellen
Da vorgängig Rollen für dieses Projekt erfasst wurden, stehen diese nun zur Auswahl und können entsprechend als «Lieferant» oder «Besteller» zugeteilt werden, z.B. als Lieferant «Architekt» und als Besteller «Fensterbauer». Abschliessend muss nur noch die Aktivität erstellt werden. Mit «Aktivität erstellen» ist die Rollenzuweisung «wer, wem» erfolgt, und die Datenebene kann bearbeitet werden.
Auf der Datenebene stellt der BIM-Profil-Server in der Rubrik «Fachklassen und Fachklassentypen» viele vordefinierte Bauteile bereit, die erweitert werden können. Im Beispiel «Spezifikation Holz-Metall-Fenster» wird die Vorgabe «Fenster / Oberlichter» mit Datenstrukturgrundlage «IfcWindow» inkl. dazugehörige IFC-Konzepte verwendet.
Mittels Setzen von grünen Punkten wird ein Feld (Anforderung) ausgewählt. Beginnt man mit dem Setzen der Punkte, wird die gesamte Bauteilliste aufgeführt (202 Bauteile aus der Vorlage). Wenn der grüne Punkt beim benötigten Bauteil (Fenster / Oberlichter) gesetzt wird, reduziert sich die Bauteilliste durch Klicken auf das Auge auf das definierte Bauteil mit dem Punkt.
Wichtig: Immer mit den Pflicht-Attributen für das IFC-Konzept (wie z.B. GlobalId, Name usw.) beginnen.
Der BIM-Profil-Server schafft hier Orientierung mit Bezeichnungen wie «Attribute», «Eigenschaften» usw. links in der Maske. Sie zeigen an, in welchem IFC-Konzept sich die Feldbezeichnung (wie z.B. Name) befindet. Auf der rechten Seite kann man mit der Maus mit dem dunkelgrauen Balken in der gesamten Liste aller erfasster Fachklassen auf und ab navigieren.
Die Werteliste «Widerstandsklasse (Einbruchhemmung) mit den Werten «RC1N, RC2N, RC2 usw. wird angezeigt. (Im Beispiel «Spezifikation Holz-Metall-Fenster» wurde auf die nicht abschliessende Aufzählung hingewiesen; es können noch weitere Anforderungen definiert werden.) Das Profil für das einfache Beispiel «Spezifikation Holz-Metall-Fenster» ist nun fertig erstellt.
Hinweis: Um das Profil «Spezifikation Holz-Metall-Fenster» für eine CAD-Software wie Vectorworks oder einen IDS-Checker wie den von LIBAL nutzen zu können, ist für den Export eine BIM-Profil-Server Pro Lizenz notwendig. Am Ende der Profil-Erarbeitungsbeschreibung werden die drei Dateien IDS, PDF und Excel kostenlos zum Download bereitgestellt, um die Formate für eigene Testzwecke anschauen und als BAP-Anhang nutzen zu können.
Hinweis: Um Schritt 8 und 9 durchzuführen, ist die kostenpflichtige Lizenz BIM-Profil-Server Pro notwendig.